A dropdown list makes it easy to quickly choose a value from a list of options. Customize the list options helps you personalize your lists. For example, customizing "Current Location" allows you to customize the options to match available locations in your inventory.
- Click on the dropdown list edit button (this looks like a menu icon with three horizontal bars)
- Choose "Update dropdown list items"
- Edit dropdown list values, one item per line
- Save
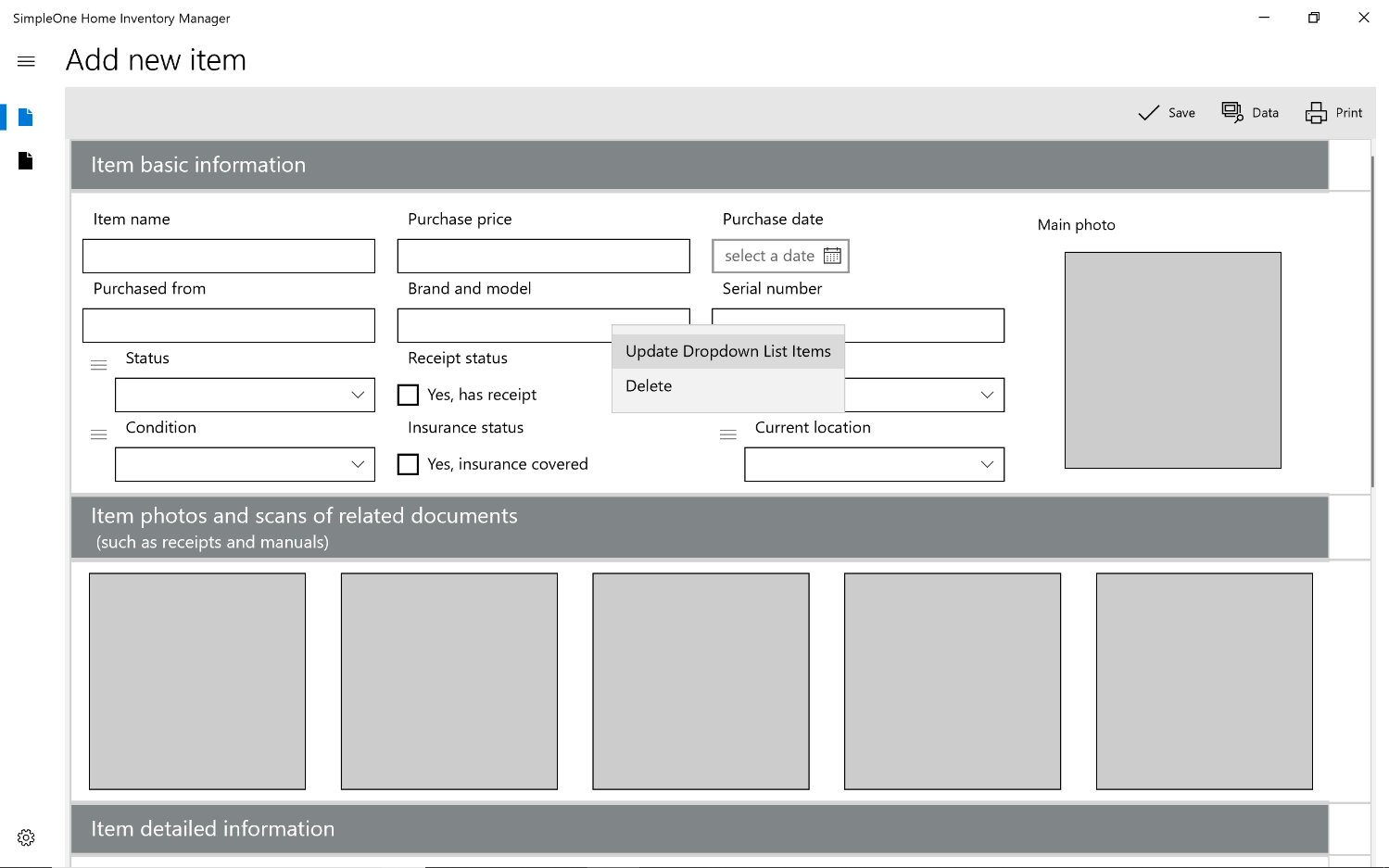
×
|
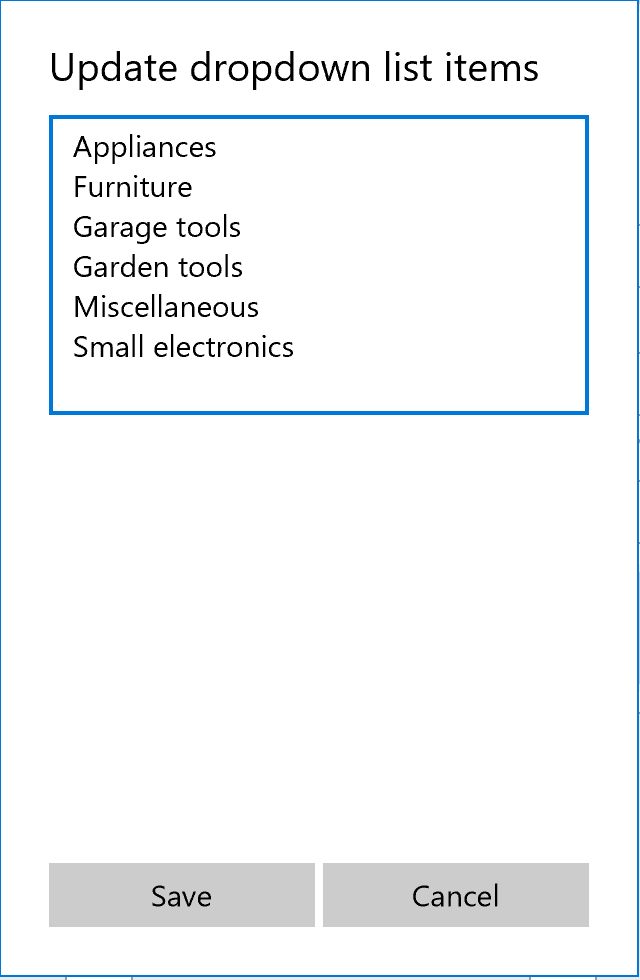
×
|